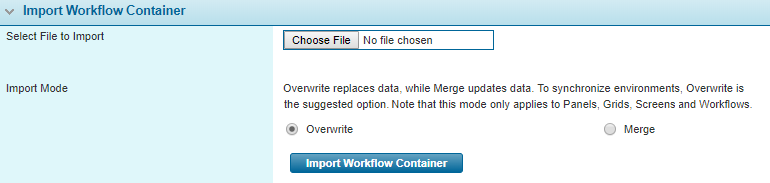Importing Workflow Containers
The import feature allows a workflow container export file to be imported, creating a workflow container with all resources that were included in the exported container.
- If the source container had any shared containers that do not already exist in the target site, those containers should be imported first.
- In the main menu, select Product Design then Export / Import. The Export / Import page opens. Go to the Import Workflow Container panel.
- Complete the necessary information.
- Click Import Workflow Container to begin the process.
- The system validates the import file to confirm that it has not been altered or corrupted. If the file fails validation, the import stops and an error message is displayed. A new export file must be generated for import.
- The system checks that all required security roles are present in the destination system. If any roles are missing, the import stops and an error message is displayed. The missing roles must be created before attempting to import the file again.
- The system checks all included triggers for invalid characters. If the angle brackets "<" ">" or ampersand "&" characters are found in any triggers, the import stops and an error message is displayed. The triggers must be corrected in the source system, then a new export file must be generated for import.
- The data is imported.
- After the import is complete, the workflow must be published before submissions can be created.
Note: Concurrency issues may occur if other users are working in the system during import. It is recommended to perform the import during a maintenance window or other downtime.